ตัดต่อวีดีโอง่ายๆ ด้วย Windows Movie Maker
- ขั้นตอนการทำ ขั้นตอนแรกเปิดโปรแกรม Windows Movie Maker
-คลิกที่ Import video เลือกวีดีโอที่ต้องการ และคลิก Import
-เมื่อคลิก Import แล้วรอสักครู่โปรแกรมกำลัง Import ไฟล์เข้ามา
-หากเราเลือกมาหลายไฟล์ใน Collection จะแสดงเพียงแค่ไฟล์เดียว หากต้องการใช้ไฟล์อื่นให้คลิกด้านบน เพื่อเลือกไฟล์อื่นๆ
-ในการตัดต่อวีดีโอ ให้ใช้มุมมองแบบ Timeline จากนั้นลากไฟล์วีดีโอลงมาใส่ใน Timeline
-หากไฟล์วีดีโอใดเป็นนามสกุล .mpg บางครั้งในโปรแกรมจะตัดเป็นไฟล์ย่อยๆ ให้คลิกเลือกไฟล์ตามชื่อไฟล์และลากลงมาเรียงกันด้านล่างตามลำดับ
-ระหว่างไฟล์แต่ละไฟล์จะมีส่วนที่ต่อกันแยกเป็นไฟล์ๆ
-หากเรามองในมุมมองแบบ Storyboard เราจะเห็นไฟล์แต่ละไฟล์แยกกันอยู่ และระหว่างไฟล์แต่ละไฟล์เราสามารถที่จะใส่ Transition หรือรูปแบบการเปลี่ยนภาพได้ด้วย
-การใส่ Transition ก็คลิกที่ View video transitions เลือก Transition และลากไปใส่
-กลับมาที่มุมมองแบบ Timeline เราจะทำการตัดบางส่วนของวีดีโอที่เราไม่ต้องการออก เราจะต้องเพิ่มมุมมองให้มากขึ้นเพื่อให้สะดวกในการตัดบางส่วนของวีดีโอ ให้คลิกที่แว่นขยายที่มีเครื่องหมาย + เราจะได้มุมมองที่กว้างขึ้นใน Timeline
-ขั้นตอนการตัดคือ เมื่อวีดีโอไปถึงช่วงที่เราต้องการตัด หยุดวีดีโอไว้ ให้เส้นบอกเวลา(ขีดสีฟ้าๆ)หยุดตรงจุดเริ่มที่เราต้องการตัดออก(สามารถเลื่อนได้โดยการคลิกเม้าส์หรือคลิกลากไป) เมื่อเส้นบอกเวลาอยู่ในจุดที่เราต้องการแล้ว ให้กดปุ่ม Ctrl และตัว L เพื่อตัดวีดีโอช่วงนั้น
-เมื่อกดปุ่ม Ctrl และตัว L แล้ว วีดีโอจะถูกแบ่งออก จากนั้นเลื่อนเส้นบอกเวลาไปที่จุดสิ้นสุดที่เราต้องการตัด และกดปุ่ม Ctrl และตัว L
-จะได้ช่วงวีดีโอที่เราต้องการตัดออก เอาเม้าส์คลิกที่ช่วงนั้นและกดปุ่ม Delete
-วีดีโอส่วนนั้นก็จะถูกตัดออกไป จากนั้นก็ทำเช่นเดียวกันนี้กับส่วนอื่นๆ ที่เราต้องการตัด
-หากเรากลับมาดูในมุมมอง Storyboard วีดีโอที่ถูกแบ่งแยกออกจากกัน สามารถที่จะแทรก Transition ลงไประหว่างวีดีโอได้ ในกรณีที่ไม่ได้ต้องการตัดวีดีโอออก แต่ต้องการแทรก Transition หรือ video effect เฉพาะช่วงใดช่วงหนึ่ง สามารถใช้เทคนิคการตัดวีดีโอออกจากกันเพื่อใส่ Transition หรือ video effect ในช่วงที่เราต้องการได้
-การใส่ข้อความ เราสามารถที่จะใส่ข้อความลงบนวีดีโอได้ด้วย ให้คลิกที่วีดีโอช่วงที่จะใส่ แล้วคลิก Make Title or cradits เลือกแบบที่ต้องการ
- title at the beginning ใส่ตอนเริ่มวีดีโอ
- title before the selected clip ใส่ก่อนหน้ารูปที่เลือก
- title on the selected clip ใส่บนรูปที่เลือก
- title after the selected clip ใส่หลังรูปที่เลือก
- cradits at the end ใส่ Cradit ตอนจบวีดีโอ
- พิมพ์ข้อความ เลือก Animation โดยคลิกที่ Change the title animation เปลี่ยนสีข้อความแบบอักษรโดยคลิกที่ Change the text font and color ข้อความที่แทรกมาจะอยู่บนแถบ Title Overlay บน Timeline เราสามารถที่จะเลื่อนข้อความไปในตำแหน่งที่ต้องการ สามารถลดหรือขยายเวลาในการแสดงข้อความได้ โดยการนำเม้าส์ไปคลิกที่แถบข้อความนั้น ลากออกหรือเข้าเพื่อลดหรือขยายเวลาบนแถบตัวอักษร
-เราสามารถที่จะแทรกข้อความได้ทุกช่วงของวีดีโอ และสามารถเลื่อนข้อความต่างๆ ไปในตำแหน่งที่เราต้องการได้
-นอกจากนี้ตอนเริ่มและสิ้นสุดของวีดีโอ เราสามารถที่จะเลือก Fade In หรือ Fade Out เพื่อให้วีดีโอค่อยๆ Fade มา หรือ ค่อยๆ Fade หายไป นอกจากนี้ยังสามารถเลือกใส่ video effect ในแต่ละช่วงของวีดีโอได้
-จากนั้นเมื่อเสร็จสิ้นการทำวีดีโอแล้วบันทึกงานตามปกติ ไฟล์ที่ได้จะเป็นนามสกุล .MSWMM และการแปลงไฟล์เป็นไฟล์วีดีโอ ให้คลิกที่ Save to my computer
-ตั้งชื่อและเลือกที่เก็บวีดีโอ จากนั้นคลิก Next (เอาภาพตอนที่แล้วมาเพื่อให้เห็นภาพ)
-เลือกคุณภาพของวีดีโอ หากต้องการตัวเลือกอื่นๆ เพิ่มเติมคลิกที่ Shoe more choices
-จะมีตัวเลือกให้เลือกเพิ่มเติม ซึ่งจะเลือกเป็นแบบกำหนดขนาดที่แน่นอนก็ได้โดยเลือกแบบ fit size หรือตัวเลือกอื่นๆ เสร็จแล้้วคลิก Next
-จะทำการ Save รอสักครู่
-เสร้จแล้วคลิกที่ Finish เป็นอันเสร็จ หากไม่ต้องการให้เล่นวีดีโอ ให้เอาเครื่องหมายถูกที่ Play movie when I click Finish. ออก ไฟล์วีดีโอที่ได้จะเป็นนามสกุล .wmv
ที่มา:http://bombik.com/node










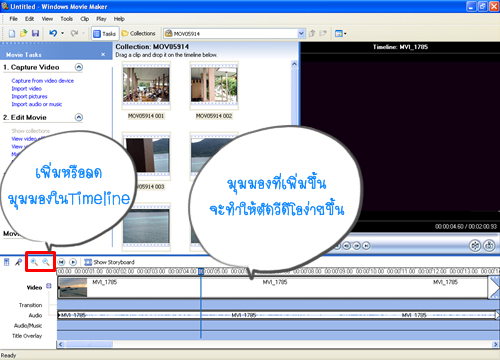















ไม่มีความคิดเห็น:
แสดงความคิดเห็น